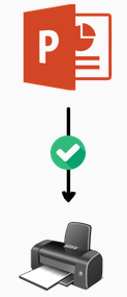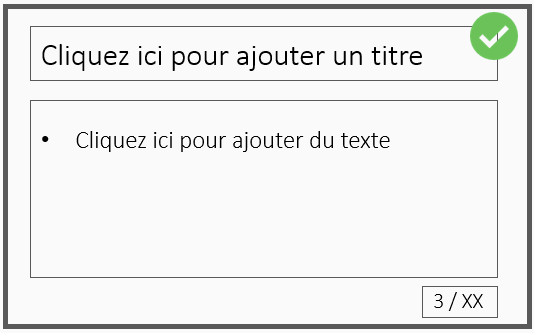
|
1) Menu → Accueil 2) Onglet "Nouvelle Diapositive" 3) Sélectionnez la diapositive de votre choix 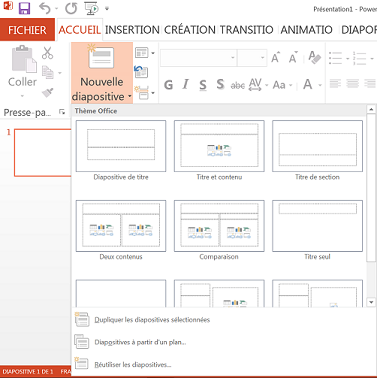
|
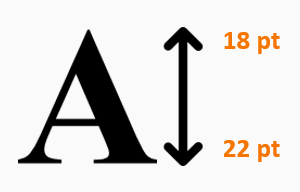
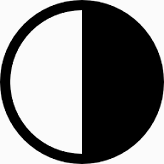
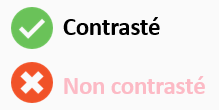
- Extension Chrome : Colour Contrast Analyzer
- Extension Firefox : WCAG Contrast checker
- Logiciels Windows / Mac : Colour Contrast Analyser
- Outils en ligne : Contrast Checker ou WebAIM
- Applications mobiles Androïd / iOS : Color Blind Pal
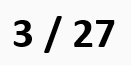
|
1) Menu → Insertion 2)  Date et Heure Date et Heure3) Onglet diapositive → Cocher "Numéro de diapositive" |
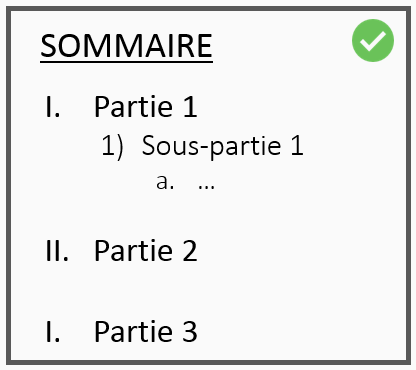
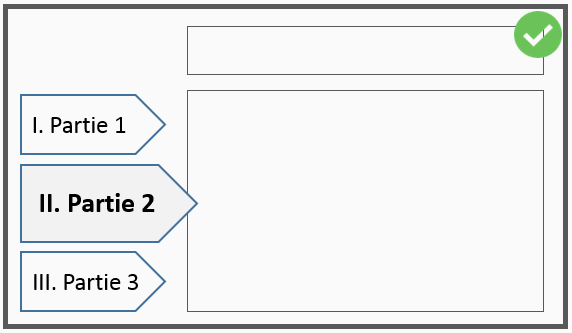
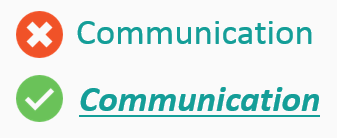
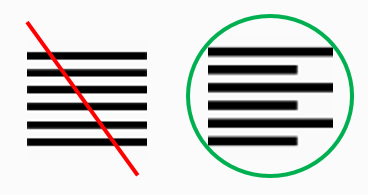
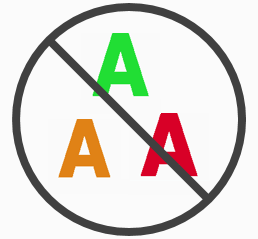
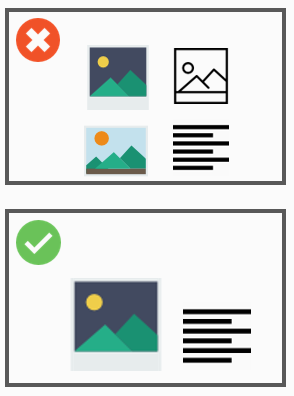
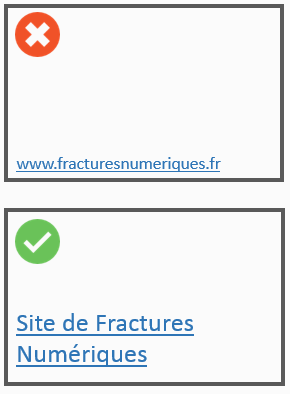
|
1) Clic droit sur le lien hypertexte → Modifier le lien hypertexte 2) Texte à afficher → Ok |
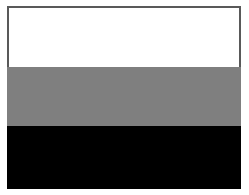
|
1) Menu → Affichage 2) Nuance de gris 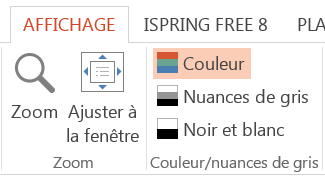
|
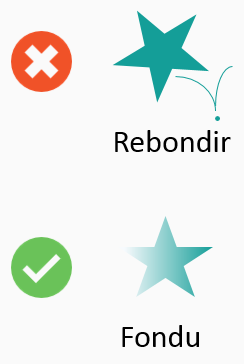
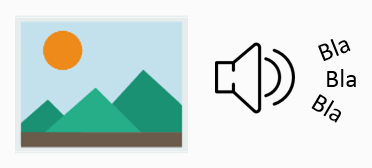
|
1) Clic droit sur l'image 2) Format de la forme 3) Taille et propriété → Texte de remplacement 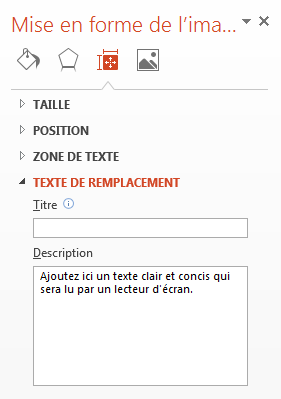
|
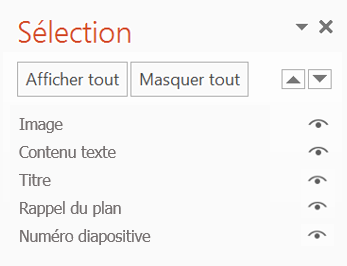
|
1) Menu → Accueil → Sélectionner 2) Volet Sélection 3) Rangez les éléments dans l'ordre inverse de lecture. Sur l'exemple ci-contre, le numéro de diapositive sera lu en premier et le texte alternatif de l'image en toute fin. |
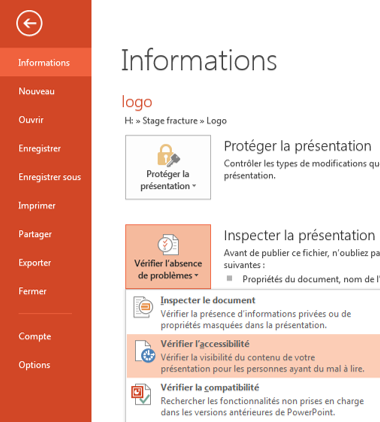
|
1) Fichier → Informations 2) Vérifier l'absence de problèmes 3) Vérifier l'accessibilité 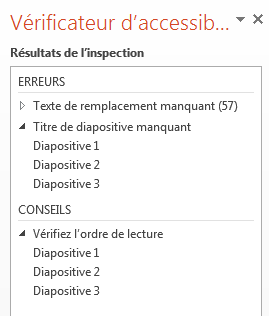 |
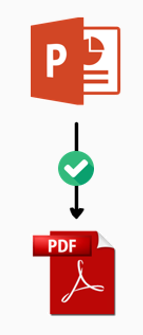
|
1) Fichier → Exporter 2) Créer PDF/XPS 3) Options... → vérifier que les deux checkbox sous la mention Inlcure les informations non imprimables sont sélectionnées. 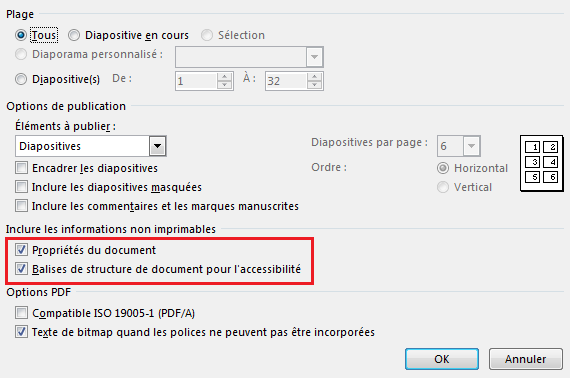 |